0. 總論
1. Toolbar
2. Login 及密碼設定
3. MDI 介面
4. Document Cabinet
5. Document Cabinet II
6. 系統編碼
文件管理始終是個大問題. 即使在個人電腦這麼普遍的現在, 文件管理仍然倚賴大型, 昂貴, 複雜的專用系統. 我們在這裡要解決的只是一個出口商的文件歸檔及查詢需求, 而且我們也假設文件都用影像的形態貯存.
舉例來說, 收到廠商目錄後, 可以按頁掃瞄, 每頁存成一個影像檔. 這個檔的格式可以是 GIF, JPEG, BMP, TIFF, PCX 等等. 為了節省貯存空間, 文字性的文件應存成 GIF, 相片性的文件應存成 JPEG. 所有檔案都存到一個專用資料夾, 如 F:\TORUS\ET61\DOCUMENT.
於是, 屬於一個廠商的文件可以放在一起, 屬於一個客戶的亦然. 甚至一個貨號之下也可以有相關文件, 一個零件亦是. 這樣一個有上下層結構的影像檔案系統可以讓我們的建檔和查詢變得簡單有效率.
ET6.1 其他程式使用 SDI (single-document interface) 介面, 本程式使用 MDI (multiple-document interface) 介面. SDI 讓你一次只看到一個檔案, 如一張 S/C. MDI 讓你同時可以看到很多檔案, 如有對照需要, 會非常方便. 因為這個特性, 高解析度大螢幕會變得更為有用. MDI 的使用方法略有不同, 我們會在底下說明.
影像形態的文字一經縮小常會變模糊, 放大若不維持長寬比亦會模糊. 1:1 actual size 通常最清楚. 整數比例放大雖然清楚, 但會失真. JPEG 為失真塊狀壓縮, 不適用於文字和線條圖形, 適於彩色的影像. 所以, 如果你重視文字, 使用 GIF 存檔.
目前版本的影像檔案仍限制為 8 個字, 外加三個字副檔名.
| Log in. 必須先登入, 才能使用程式功能. 詳見第二節. | |
| Log out. 使用中途按登出, 畫面會留住, 但文件登錄和查詢功能停止. | |
| Document cabinet. 用來新增和刪除 item, parts, customer, supplier 的影像文件, 並啟動查詢. 詳見第四節. | |
| Document cabinet II. 用來查詢 S/C 和 P/O 的影像文件. 詳見第五節. | |
| 直接開啟影像文件. | |
Active Document Only... 只印目前選擇的文件; All Documents... 印所有開啟的文件. 每份文件均印至紙張最大容許範圍; 不管是 portrait 或 landscape, 會自行處理. |
|
| Actual size. 影像未經放縮之大小, 為最清楚之狀態. 如果螢幕不夠, 須用 scroll bars. 影像文件之顯示除了 toolbar 上三種方式之外, 另可按右鍵產生 popup menu, 做 1/4 到 4X 的縮放. 詳見第三節. | |
| Fit window. 依現有視窗大小顯示完整影像文件. 適合於瞭解文件大致內容. 除非螢幕夠大, 影像可能模糊. 詳見第三節. | |
| Fit width. 把影像文件放縮至左右和現有視窗寬度對齊. 亦有模糊之可能. 詳見第三節. |
要求登入, 自然是為了保護資料. 在 User ID 處輸入 Staff No., 再輸入此 staff 的密碼. Privilege level 有 To prepare 和 Read only 兩種, 密碼不同. 若你要新增或刪除文件 (指文件歸屬結構, 非掃瞄的影像檔案), 選擇 To prepare. 若只要查詢, 選擇 Read only. 登入後, 要登出才能重新登入.
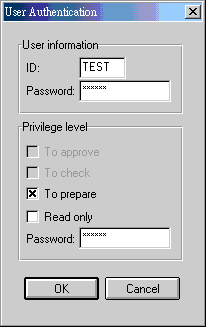
在 System Maintenance 的 Password Maintenance 建立以下密碼資料:
| 項目 | Password Code | 說明 |
|---|---|---|
| User ID xxxx | ETID-xxxx | xxxx 表 Staff No. |
| To approve | ET-APPROVE | 保留. |
| To check | ET-CHECK | 保留. |
| To prepare | ET-PREPARE | 可以新增或刪除資料, 查詢和列印. |
| Read only | ET-RDONLY | 只能查詢和列印. |
沒有適當密碼, 無法使用程式.
底下為一個視窗擺兩份文件的情形; 這兩份文件上下排列, 並不重疊. 這是在 Window menu 選擇 Tile 之結果. 假如你選擇 Cascade, 文件會上下堆疊如樸克牌, 但上下稍微錯開. 假如你將文件放到最大 (按右上角 maximize button), 每份文件都和視窗一樣大小. 切換文件可選擇 Window menu 下之文件名稱, 或按 <Ctrl+Tab> 或 <Ctrl+Shift+Tab>. Window menu 如下:
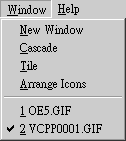
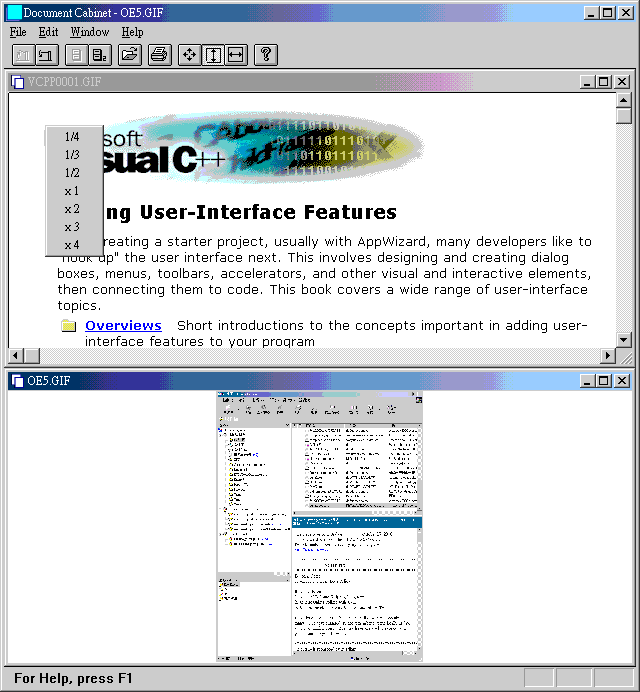
你可以按 ![]() ,
,
![]() ,
, ![]() 改變文件顯示大小. 你還可以按右鍵, 選擇縮小至 1/4
或放大至 4 倍:
改變文件顯示大小. 你還可以按右鍵, 選擇縮小至 1/4
或放大至 4 倍:
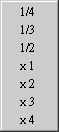
一個 item, parts, customer 或 supplier 之下可以放入 100 個影像文件.
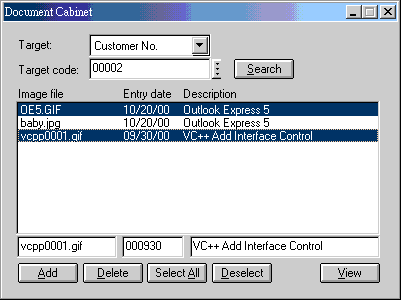
| 欄位 | 說明 |
|---|---|
| Target | 指定項目, 含 Item No., Parts No., Customer No., Supplier No. |
| Target code | 指定項目之下的編號, 如貨號, 客戶號碼等. |
| Search | Target 和 Target code 確定後, 按 Search 找出相關文件影像資料, 顯示在下方之 list box. 若使用 Target code 右側之查詢鈕, 自動執行 Search. |
| Image file | 影像檔案, 建檔日期和摘要. 此 list box 之項目可以複選. |
| Add | 在下方三空格輸入資料後, 按 Add 新增. 注意影像檔案須包含當初存檔之副檔名. |
| Delete | 刪除. 可複選. |
| Select All | 選擇全部. |
| Deselect | 全部不選擇. |
| View | 一次載入所有選擇項目之影像, 以便查詢. 若只想載入一個文件, 在雙點選 (double-click) 該文件. |
此一對話方塊為 modeless, 會一直存在, 直到你特地消除之. 這種設計方便使用者逐一點選文件. 你可以把它移到視窗之外, 或將之縮小 (minimize) 到左下角. 當然, 將之消除亦無妨.
由貿易文件查詢相關檔案. 比如說你已將每個 item 的製造細節做成影像檔案, 下單時須將這些檔案印給工廠, 使用此一功能可以大大提高效率. 每份文件能存 200 個影像. 貨號相同但影像檔案不同, 代表一個貨號有多個從屬影像檔案.
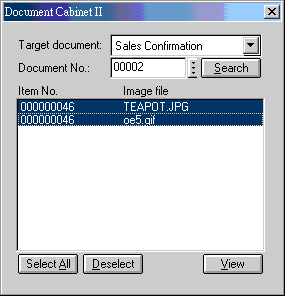
| 欄位 | 說明 |
|---|---|
| Target document | 指定文件, 含 Sales Confirmation, Purchase Order. |
| Document No. | 指定文件之文件號碼, 如 S/C No., P/O No. |
| Search | Target document 和 Document No. 確定後, 按 Search 找出相關影像資料, 顯示在下方之 list box. 若使用 Document No. 右側之查詢鈕, 自動執行 Search. |
| Item No., etc. | List box 左方之 Item No. 在 Purchase Order 場合有可能為 Parts No. |
| Select All | 選擇全部. |
| Deselect | 全部不選擇. |
| View | 一次載入所有選擇項目之影像, 以便查詢. 若只想載入一個文件, 在雙點選 (double-click) 該文件. |
| System Code | Field | Example | Field Explanation | Notes |
|---|---|---|---|---|
| DOC-PATH | 3 | f:\torus\et61\document | 影像檔案資料夾. | Default value: ..\document |
你必須實際上在你的檔案系統裡新開啟這麼一個資料夾, 存放掃瞄的文件檔案.
Last modified: November 2000