ET112 Product Data Retrieval
00. Overview
01. Menu
02. Toolbar
03. Product/Supply Data Retrieval
04. Supplier Cost Data Retrieval
05. Product Catalog
The procedures used in retrieving data are quite similar throughout the whole ET6.1 system. What you learn here will apply to other chapters. We will not repeat the stuff in the following chapters.
Data retrieval of product consists of two parts: one for products and the other for suppliers. The former displays a product, followed by all its suppliers and costs. The latter groups products of suppliers. The product data of a supplier are not displayed until all data of a previous supplier have been displayed.
Setting
| Product/Supply Listing Supplier Cost Listing Product Catalog Catalog Sheet Product Photos Image Sheet Product Cost History Category List Supplier Item Catalog |
03. Product/Supply Data Retrieval
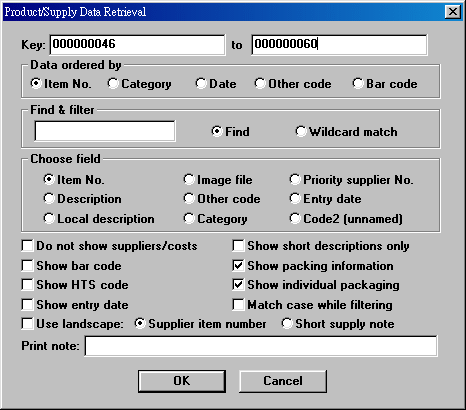
Product data are ordered in several ways. To retrieve, select the order first (in Data ordered by group box) and then key in the range of values to retrieve in Key fields. For data ordered by item numbers, the key refers to item numbers. For data ordered by categories, the key refers to categories. If a range is not specified, all data records will be retrieved. If a starting key is specified but not the ending key, the retrieval starts from the starting key to the end of data.
Find & Filter lets you screen data. Select Find option to find products with a particular word or like-word in a certain column. For example, if you want to search for products with "computer" in description, key in "computer" in the Find text box and check the Descriptions option in Choose Field group box.
Wildcard match is a way of comparing words. "?" stands for one character. "*" stands for one or more characters (including spaces). If the second character of an Item No. is A, the wildcard to express it is "?A*". If the first and second characters are XY, the wildcard for it is "XY*". To use wildcard match, enter the wildcard expression in Find text box, check Wildcard match, and then select the field to compare in the Choose Field group box.
Range has precedence over Find & Filter. Properly specifying the range will help speed up the retrieving process.
As for the contents to be shown for each item, you have several options to show or hide certain fields. Clicking OK to start printing or displaying.
When displaying data on screen, the first page will be displayed first. If
there are more than one page, the ![]() icon on the toolbar will be highlighted. Clicking it to get to page two.
Another click will lead to page three, if available. When the last page is
reached, the icon will become grayed. To move in the opposite direction, click
icon on the toolbar will be highlighted. Clicking it to get to page two.
Another click will lead to page three, if available. When the last page is
reached, the icon will become grayed. To move in the opposite direction, click ![]() .
.
When printing data, a print dialog box will show first. Use Copies field to set the number of copies you want. To switch to a printer other than the default one, click Setup... to select a desired printer. (If you want to print to a fax machine, click this button and select Microsoft Fax or other fax driver.)

The Print Setup dialog box looks like the following:
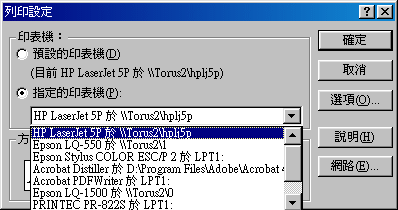
(Display Sample 1; Display Sample 2; Print Sample)
04. Supplier Cost Data Retrieval
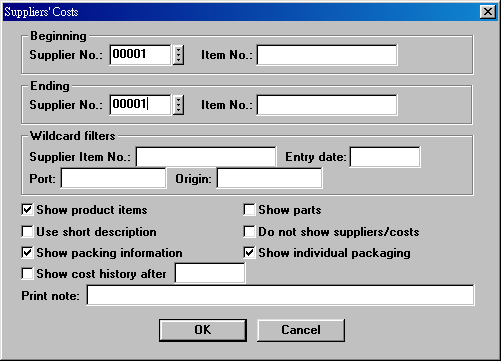
Suppliers may supply products or parts, or both. The Item No. fields can be for item numbers or parts numbers. You can retrieve product data, parts data, or both, at the same time.
You can make use of your product data to create exquisite catalogs. Besides displaying them on screen, you can print them out in color. In addition, you can produce catalogs as Word documents that can be further modified or easily sent to others. Out of a single product data source, you can compile as many catalogs as you like. For example, you can use Query Items... to find all mug products, and then modify and save these items using Save Item As... into mug.txt. You can thus create mouse.txt, modem.txt, KVM.txt, and so on. These files can be called up any time. You can add, delete or move items around as you see fit. By keeping these files, you have the catalogs to your liking. In the following dialog box, Items selected in the right are the composing member items of a catalog. For more explanations, see the table further below.
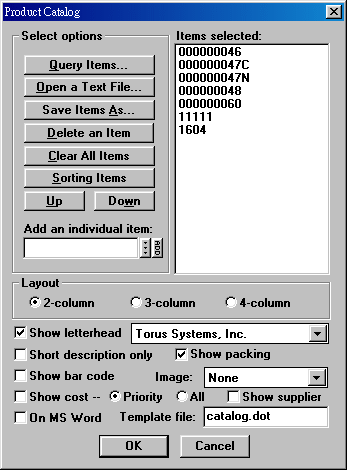
Last modified: July 2002