目錄
1.1.1 如何列印單一名址於信封上
1.1.2 如何在嘜頭中加入幾何圖形和影像
1.1.3 如何利用 Internet 的 e-mail 傳遞資料
1.1.4 為何文字不能上下對齊?
1.1.5 在對話盒中如何剪下複製及貼上?
1.1.6 使用掃描機時如何選擇解析度?
1.1.7 在 Windows 3.1x 執行有 OLE 功能的程式 (例如統計程式)
1.1.8 列印文件時設定第二頁起不印信頭
1.1.9 嘜頭字体加重
1.2.1 使用條碼應注意什麼?
1.2.2 文件中短品名的定義
1.2.3 如何由客戶訂單號碼查出 S/C No.?
1.2.4 訂貨單如何預設我方公司, 是否列印信頭,
列印我方簽名, 對方回簽?
1.2.5 銷貨確認書如何預設列印之設定?
1.2.6 如何製作簽名檔案?
1.2.7 如何防止檔案遭無權力者更改或刪除?
1.2.8 報價計算公式
1.2.9 Outlook Express 匯入 CSV 格式通訊錄
1.3.1 設定遠端工作站 PPTP (VPN) 連線
1.3.2 NTVDM.EXE 沒有回應
1.3.3 16-bit ET6.1 及 32-bit Windows
1.3.4 讓工作站時間和伺服器一致
1.3.5 設定連線網路磁碟機
1.3.6 Office 2007 Print Titles Contiguous 問題及其他
1.3.7 Office Automation (COM) 及 MS IME 無法切換語文問題
1.3.8 安裝Adobe Acrobat 9.0以上版本, 列印時無法自動顯示 PDF 文件
1.3.9 在 Windows 7 使用 ET6.1 時, 若切換中文輸入法常當機
1.4.1 WIN87EM.DLL Error
使用 Correspondence, 選擇 menu bar 上 Label, 修改各欄位數字, Labels per Row 及 Labels per Column 均設為 1. 再由工具列中選擇 Print address labels for customers 或 Print address labels for suppliers. 進入對話盒中, 有 Serial 及 Individual 兩種選擇. 若使用 Serial, Beginning No. 及 Ending No. 要一樣 (表示只印一個名址), 下方之 Beginning Row 及 Beginning Col 設為 1. 放入信封列印即可. 若使用 Individual, 直接選入客戶. 連絡人可以更改.
你可一次選定多人. 假如你的印表機能放多個信封, 放入足夠的數目. 假如一次只能放一個, 印完一個之後, 理論上印表機會停下來警告無紙; 你可在這時放入下一個信封.
參考操作手冊說明.
在各個 Shipping Marks 欄位首行, 加入如下指令:
<<x1,y1,cx1,cy1,a1;x2,y2,cx2,cy2,a2;…>>
x1, y1 為圖形左上角之橫軸及縱軸位置, cx1 表圖形寬, cy1 表圖形高. 均以 mm 為單位, 且須為整數. x1, y1 須為正值; cx1, cy1 可為正負值, 正值表示向下畫, 負值表示向上畫.
a1 表示圖形種類, 定義為:
| 代表符號 | 圖形 |
|---|---|
B (bowl) |
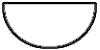 |
| C (cry) | 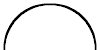 |
| D (diamond) | 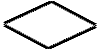 |
| E (ellipse, circle) | 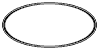 |
| H (happy) | 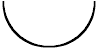 |
| I (inverse triangle) | 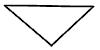 |
| M (moon) | 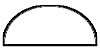 |
| S (square, rectangle) | 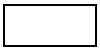 |
| T (triangle) | 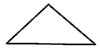 |
| L (line segment) | 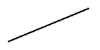 |
符號大小寫皆可, 其他字母均做 S 解釋. 分號用來隔開二個圖形. 所有圖形都由其外圍之最小長方型決定位置和大小. 嘜頭一般不跳頁; 不同嘜頭應用 page 字樣隔開. 若有一群以上幾何圖形, 第二群以上之指令的上一行應單獨輸入 page 字樣 (四個字要完全相同). 若無 page 隔開, 指令無效. 例如,
Shipping Mark A
page
Shipping Mark B
插入影像之語法為 <<x,y,cx,cy,O:filename;...>>, 式中 O 為特定符號, filename 為影像檔名 (如 torus.gif, abs.jpg). 影像檔要存放在 ET6.1 的影像目錄中 (標準位置在 f:\torus\et61\image). 影像和圖形可以混用.
1.1.3 如何利用 Internet 的 e-mail 傳遞資料
先舉個 Word 的例子. 一般將 Word 檔案 (xxx.doc) 以 attachment 方式 e-mail 給對方, 對方收到檔案後, 須要用 Word 來讀這個檔案. 也就是說, 雙方都要有 Word 才行.
ET6.0 情形相同; 傳輸的對方也需有 ET6.0 才能看到完整的資料. 在送出資料一方, 選擇Basic Files/Data Export & Import, export 想傳遞之資料. 這些資料會存於幾個以 X 起頭的檔案; 如 export Product & Supply, 會產生 XPRODUCT.DAT, XPRODUCT.STR, XSUPPLY.DAT, XSUPPLY.STR 四個檔案. 將這四個檔案以 attachment 送出. 對方收到後, 再用相同程式做完 import, 即可隨意運用這些經過傳遞的資料.
影像檔案有標準格式, 對方一般都有程式可用來解讀你送去的檔案. 傳遞時, 利用 attachment 傳; 對方收到後須轉存至適當目錄, 再用標準方式打開檔案.
如果要傳遞的是文件或報表, 本公司可代為安裝特別程式. 收到資料一方不需要任何程式, 即可閱覽或印出, 品質和原稿接近, 非常實用.
Windows 使用的字体大多數為比例字 (Proportional-spaced), 就是說有些字如 W 比較寬, 有些字如 I 比較窄, 空格距離也和其他字不同. 在這種情況下, 假如你用空格來排列文字, 希望它上下對齊, 常會失敗. 你必須使用定距字 (Fixed-pitched) 才能讓文字上下對齊.
在 ET6.0 中, 除了嘜頭部份用定距字 (Courier) 外, 標準字体為 Arial. 這是一種類似 Helvetica 的圓体字, 也是一種比例字. 如果你的文件有上下對齊之需求, 先利用 Setting/Font 選擇如 Courier, New Courier 或細明体等定距字, 再印出文件.
在大部份對話盒中, 工具列的按鍵無效, 此時可用鍵盤. 先用滑鼠選擇要剪下或複製之位置, 按住 <Ctrl> 鍵, 再按 X 剪下, 或按 C 複製. 貼上時, 按住 <Ctrl>, 再按 V. 另外, 你可以按 <滑鼠右鍵 + 剪下> 取代上述的 <Ctrl + X>, <滑鼠右鍵 + 複製> 取代上述的 <Ctrl + C>, <滑鼠右鍵 + 貼上> 取代 <Ctrl + P>.
掃瞄影像時要先考慮是用在螢幕顯示或印在紙上. 螢幕的解析度和印表機有很大差距,所需的影像解析度亦不同.
若為螢幕顯示而掃瞄, 先考慮影像在螢幕上的大小. 通常螢幕的設定為水平 640 點 (當然也有 800, 1024, 1280 或 1600 的), 所以要把整張影像放入螢幕, 影像水平大小應小於 640 點. 如果原稿水平寬度為 3 吋, 掃瞄機設定之解析度應小於 213 點/吋 (640 / 3). 如果原稿為 8 吋寬, 掃瞄機解析度應小於 80 點/吋. 目前掃瞄機之規格均在每吋 300 點以上, 用 80 去掃瞄, 品質不會太好. 比較好的作法是將掃瞄機的解析度提高到 160, 掃完後再用軟體重訂大小 (resize).
若為列印而掃瞄, 要考慮印表機的解析度. 一個適當的比例是: 掃瞄解析度為印表機解析度的 1/4 至 1/3. 例如, 印表機的解析度為 720 點/吋, 掃瞄時解析度即設為 180. 列印出來的大小約為原尺寸. 印表機的驅動程式會明顯影響列印之速度和品質. 跟印刷一樣, 紙張當然也影響印出物之品質.
影響掃瞄品質的因素很多, 掃瞄機自然是關鍵之一; 常被忽略的是原稿的品質. 印刷品或相片之品質都不能算好; 好的正片或高級數位相機之取像算是比較好的原稿. 所以, 不要因為買來的掃瞄機規格為 600, 就用 600 去掃瞄. 這樣你得到的只是個大而無當的檔案, 讓機器跑得更慢罷了.
1.1.7 在 Windows 3.1x 執行有 OLE 功能的程式 (例如統計程式)
很多 Windows 3.1x 的安裝缺少某些檔案, 常不能執行具 OLE 功能之程式. ET6.0 中的統計程式如 ET941, ET951 具 OLE 功能, 故須將以下檔案抄至 \torus\et60\data 或 \windows\system 之下, 才可順利執行:
COMPOBJ.DLL, MFCOLEUI.DLL, OLE2.DLL, OLE2DISP.DLL, OLE2.DLL, STORAGE.DLL ![]()
在 System Maintenance/System Code 新增下列記錄, 則列印二頁以上之文件時, 只於第一頁印出信頭, 第二頁起不印信頭. 若不設定則每頁均會列印信頭.
Code: LTRHD-P2
Short Name: NNNNNNNNNN
在 System Maintenance/System Code 新增下列記錄:
Code: BOLD-SMARK
Short Name: YYYYYYYYYY
此設定可在程式選單中 Setting/Bold Shipping Mark 變更. 目前只有 Purchase Order (ET511, ET512) 有效.
輸入品名時, 在前面一定字數內, 若有 <Enter> 存在, 則短品名就是 <Enter> 之前的字; 若無 <Enter> 存在, 則短品名為前面 24 個字, 此時切斷位置可能在字中間.
會用到短品名者, 應估計並決定所需短品名大致長度, 在系統編碼 DESC-SHORT 中設好一定字數, 再用 <Enter> 來精確決定短品名的範圍. 我們的建議是, 這個數字不要超過 180. DESC-SHORT 若未設定, 標準值為 30.
利用 Sales Confirmation/Control Reports (ET421), 由選單列中選擇 Customer Order List 顯示. 在畫面右側 Ship. Date 再右邊, 即是 S/C No. 你可使用螢幕下方之 scroll bar 將畫面右移, 便可看到和客戶訂單號碼相對應之 S/C No.
1.2.4 訂貨單如何預設我方公司, 是否列印信頭, 列印我方簽名, 對方回簽?
利用系統編碼 PO-GENRE 可以預先設定這些要求. 詳見系統編碼說明. 此設定取代 PO-CSIGN 之設定.
1.2.5 銷貨確認書如何預設列印之設定?
利用系統編碼 SC-GENRE 可以預先設定這些要求. 詳見系統編碼說明. 此設定取代 SC-CSIGN 之設定.
1.2.6 如何製作簽名檔案?
利用影像掃瞄器, 將簽名掃瞄成一個約 450 x 120 的影像檔, 格式最好是 GIF, 其他亦可. 檔案存入資料目錄 (通常是 f:\torus\et60\data) 中. 掃瞄時, 簽字左側及下方不要留白; 上方及右側留些白.
銷貨確認書, 訂貨單及出貨文件均有經辦人欄位. 若經辦人代號為 xxxx, 將其簽名檔案命名為 signxxxx.gif. 列印時聲明要簽名式即可印出簽名.
若你希望經辦人和簽名不同, 應在 System Maintenance 的 Personnel 檔中註明此經辦人使用的簽名式. 假設所要用的簽名檔案叫做 abcd.gif, 在 Remarks 欄位中輸入 <<signature: abcd.gif>>. 這串字可以放在任何位置. 以後, 若某經辦人要更換簽名式, 只要更改此檔案名稱即可.
若用灰階或彩色掃瞄簽名, 須將對比加大. 事後最好做影像處理, 將線條變成全黑. 灰階線條在減色時 (如傳真時), 會變成黑點.
實際掃瞄的例子如下:
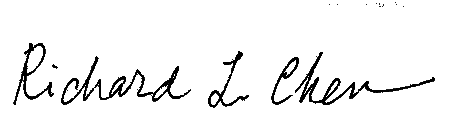
1.2.7 如何防止檔案遭無權力者更改或刪除?
以產品輸入為例, 在密碼檔設定 ET111W 之密設. 此後進入 ET111 產品輸入後, 即不能更改或刪除產品及成本資料. 如要改成能更改刪除, 須至 Options | Lock Update/Delete 的打勾取消. 要取消打勾, 你必須有密碼.
所有跟輸入有關的程式都會有相同功能.
Freight by Cube = (Freight Rate * Freight Exchange Rate / 35.315) * Cube / Outer
Freight by Weight = (Freight Rate * Freight Exchange Rate / 1000) * GW / Outer
Freight by Container = Freight Rate * Freight Exchange Rate / Container Load
Freight by Air = Freight Rate * Freight Exchange Rate * Charge Weight / Outer (Charge
Weight: 1 kg = 4.05 cu.ft., whichever is higher)
FOB = Cost + Profit + THC + Private Commission1 + Private Commission2
Commission1 = FOB * Commission Rate
Commission2 = Commission Amount
(1) In case of Margin:
Profit = FOB * Margin (Old method: Profit = Cost / (1 -
Margin) - Cost, made obsolete so profit and commissions are compared on equal
basis.)
FOB = Cost + FOB * Margin + THC + FOB * Commission Rate + Commission Amount
FOB = (Cost + THC + Commission Amount) / (1 - Margin - Commission Rate)
(2) In case of Markup:
Profit = Cost * Markup
FOB = Cost + Cost * Markup + THC + FOB * Commission Rate + Commission Amount
FOB = (Cost + Cost * Markup + THC + Commission Amount) / (1 - Commission Rate)
In case of C&F and CIF:
Quote = (FOB + Freight) / (1 - (1.1 * Insurance Premium Rate + Open Commission Rate))
All numbers are first converted to base currency ($01) and then to quote currency, using exchange rate in each quotation. You can choose to use Markup or Margin by setting the 10th character of system code QUO-GENRE.
1.2.9 Outlook Express 匯入 CSV 格式通訊錄
利用客戶檔或廠商檔 mailing list 產生的 CSV 格式郵件地址檔案可以匯入 Outlook Express 通訊錄使用. 假設你已經有了 CSV 檔案, 由 File menu 開始:
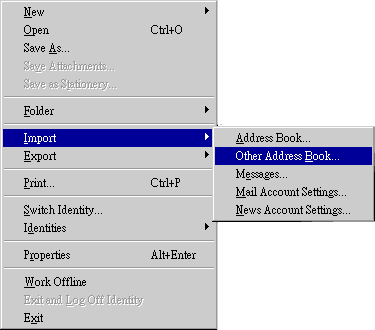
選擇 Other Address Book... 後, 進入以下對話方塊:
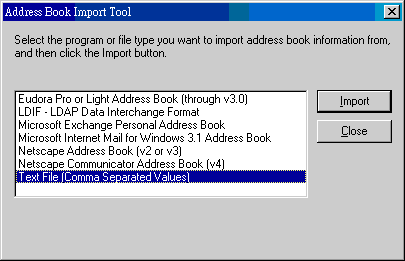
選擇 Text File (Comma Separated Values), 按 Import 鈕, 進入下一個對話方塊:
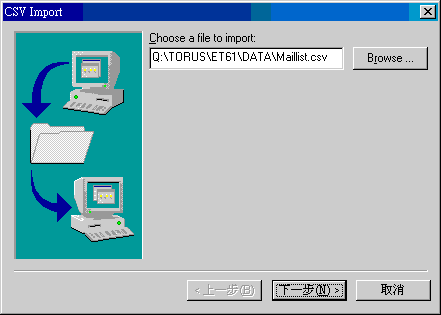
填入或找出 CSV 檔案, 按下一步:
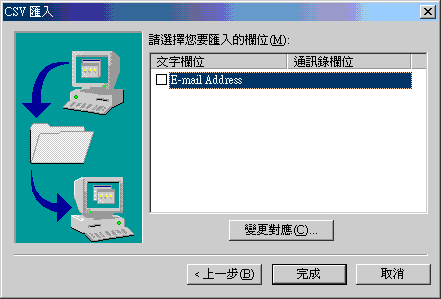
假如你使用英文版 Outlook Express, 畫面會如底下第二張圖, 對應已經正確, 直接按完成鈕即可將地址匯入到 Outlook Express 的通訊錄. 假如你使用中文版 Outlook Express, 畫面如上, 顯示你的名單尚未對應到 Outlook Express 通訊錄正確欄位. 按變更對應鈕:
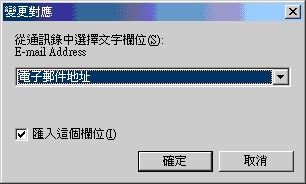
在通訊錄欄位中擇選電子郵件地址, 勾選匯入, 再按確定:
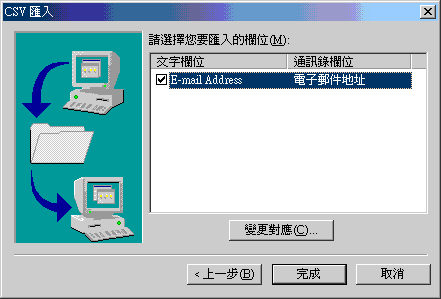
有了對應之後, 按完成鈕即可開始資料匯入. 匯入後, 打開通訊錄, 內容如下:
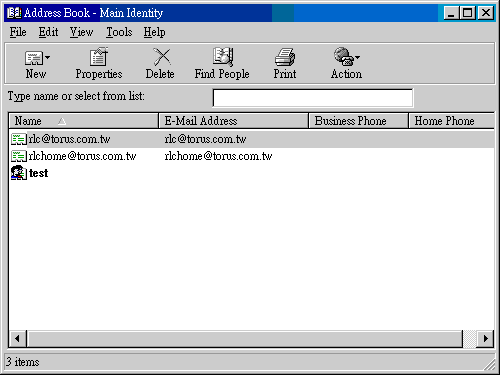
你可以將通訊錄的地址分成群組 (groups). 送信時, 在 To 處輸入自己的地址或留白, 在 Bcc 處輸入群組名稱, 即可將信送給群組內所有的人. 若在 To 處輸入群組名稱, 所有地址都會出現在郵件的收件者欄位; 這或許不是很好的作法.
PPTP (或更新的 L2TP) 讓你以 VPN 方式由外地工作站連到公司主機, 除了速度較慢外, 就像你在公司內作業一樣 (即所謂廣域網路 WAN). 依照以下步驟設定連線後, 即可執行連線程式, 登入公司主機.
假設你工作站使用 Windows 2000 作業系統. 在桌面的網路上的芳鄰 (Network Neighbors) 按右鍵, 選擇內容, 即進入以下畫面:
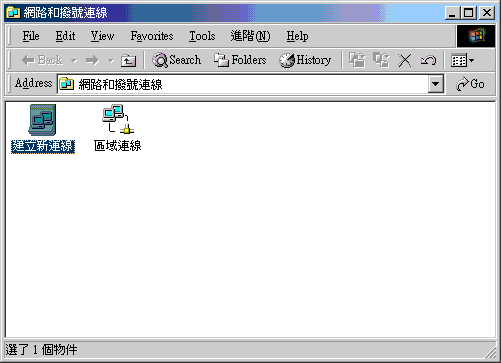
在建立新連線點兩下, 進入下一畫面. 另一種做法是: 按桌面左下角開始 (Start), 選擇設定 (Settings), 再選擇網路和撥號連線 (Network and Connections), 再選擇建立新連線 (Network Connections). Windows XP 使用者若採用 Classic Start Menu, 可使用同法. 若用標準 Start Menu, 可在 My Network Places 按右鍵, 再選擇 Properties, 便會進入如上畫面.
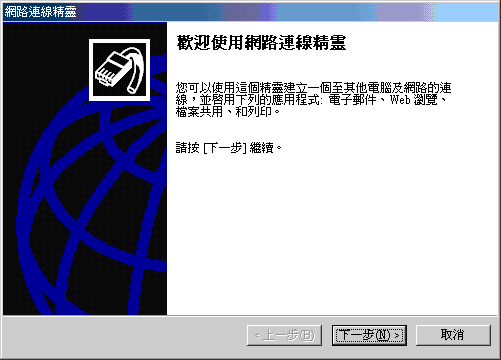
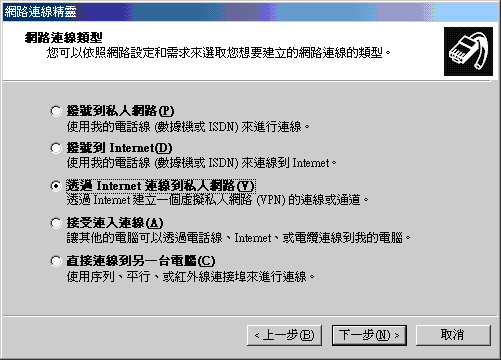
選擇透過 Internet 建立 VPN, 按下一步.
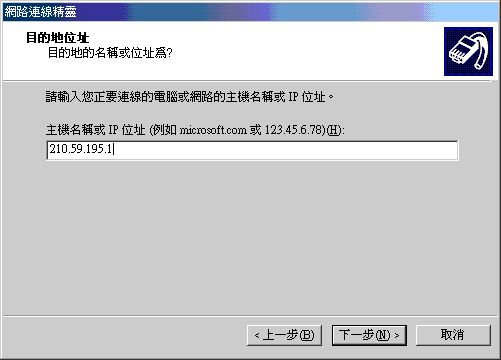
此處 IP 為主機的固定 IP. 若主機有 DNS 名稱, 亦可使用.
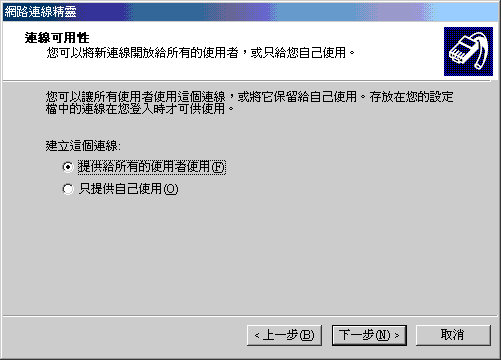
選擇提供給所有人使用可讓別人也能用此工作站登入主機. 若選擇只提供自己使用, 則別人要用時需另外設定一次.
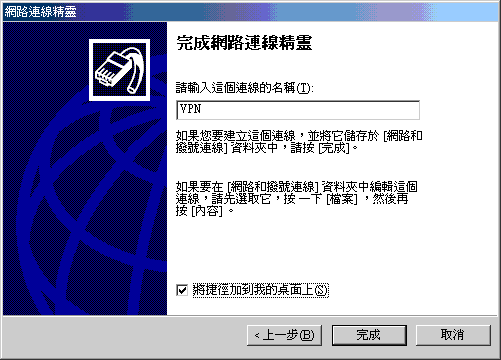
按完成後, 網路和撥號連線對話方塊會新增 VPN icon, 桌面上亦可能有相同的捷徑.
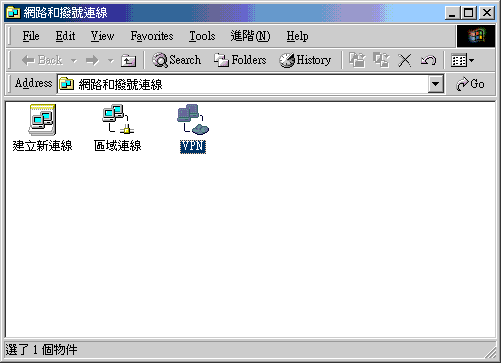
在上述 icon 或捷徑點兩下, 即進行連線. 填入正確 User ID 和密碼, 便可登入主機. 這部份和你在公司內部登入程序相同. 緊接著你應設定網路連線磁碟機 (Map Network Drive), 這部份和公司內部工作站設定亦相同.
16 位元的程式要在 16 位元的 Windows 執行. 32 位元的 Windows 2000 或 Windows XP 使用一個模擬 16 位元 Windows 的子系統, 即 NTVDM (NT Dos Virtual Machine), 讓 16 位元程式在其中執行. 這個架構叫做 Windows on Windows.
ET6.1 是 16 位元程式, 用的正是 NTVDM. 做為一個子系統, NTVDM 似乎會受到系統安裝設定某些影響. 以下圖面顯示的狀況偶而會有人碰上.
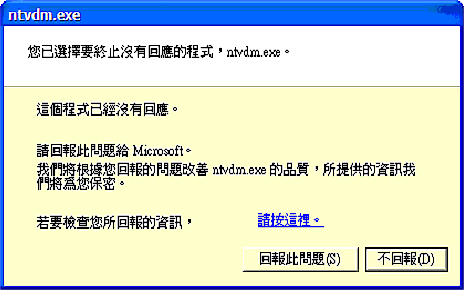
我們知道有此狀況, 但原因不明. 下面所描述的方式是使用者之一所提, 到目前為止有效, 估且列此供參考.
控制台à地區及語言選項à語言à詳細資料à進階à相容性設定第一個要打勾. (因安裝 MSN 7.0 + 使用新注音輸入法 會產生原程式當機但其他程式 OK, 情況類似.)
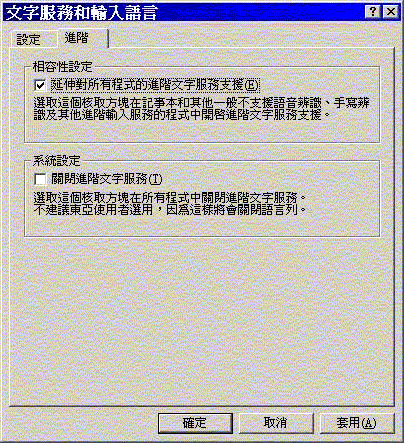
看來是和新注音輸入法有關. 不曉得刪掉該輸入法是否可排除問題.
1.3.3 16-bit ET6.1 及 32-bit Windows
以下文字取自我們內部郵件:
ET6.1 是 16-bit Windows on 32-bit Windows (WOW) 的程式, 其 edit box 由 NTVDM 模擬系統 (16-bit Windows 的核心) 控制, 對於中文字僅處理教育部當時公佈的 Big-5 約一萬三千字, 別字俗字 (如堃字) 均排除. 輸入法若輸入上述範圍之外的字, 即以問號 ? 顯示. 我們無法改變 Windows 的處理方式, 除非自己寫 edit box, 或由 16-bit 換至 32-bit. 前者會影響全套軟體並不可避免帶來副作用, 後者即為下一大改版.
Emma 桌上有篇用戶討論文字, 談輸入時產生 general protection error 問題. 如上所言, 任何輸入 (各國文字) 如果不為 16-bit Windows 的 edit box 接受, 結果便是問號, 內碼也會被換成問號. General protection error 若仍出現, 推測是內碼未正確轉換為安全的問號. 我們相信這種情況只會偶然出現在個別電腦上, 非普遍現象. 這些電腦的 Windows 核心程式以及其使用的周邊驅動程式, 甚至 BIOS, 有些碼可能已有不同. 重灌或許可讓情況改變.
輸入法 -- 不管是新舊注音, 倉頡或其他 -- 理論上只丟回一至數個內碼; 相同字相同內碼. 若因輸入法改變, 產生 general protection error, 表示輸入法 (IME) 不太穩定, 丟出 edit box 無法反應的字碼. Edit box 由 Windows 管理, 只在游標跳出 edit box 後才由 ET61 接手. 看 error 發生的時間和地點, 可以判斷原因. IME 理應和其他部份保持距離 (de-coupled), 但因不同功能 (如 MSN) 一直附加外掛, 和醫師用藥一樣, 副作用多少存在.
ET6.1 架構在 32-bit Windows 內的 16-bit Windows 上, 向後相容 (backward compatibility) 在非英文的環境裡有時不足. 模擬作業 (emulation) 是虛擬機器的源頭, 也是現今及未來對於相容性的解決方式. 新機器使用已有或是不同種類的軟體, 靠的就是模擬. 目前在 64-bit Windows 上跑的程式, 大部份都在 32-bit Windows 的模擬環境下進行. 32-bit 程式在 64-bit 硬體及 Windows 執行, 效能一般較好. 同樣的, 16-bit ET61 在 32-bit 硬體及 Windows 執行, 效能也較好. 若有人有 64-bit 硬體, 願意借用, 我們也樂於測測 ET6.1 在最新環境的效能.
在 DOS 之下 (按開始 -> 執行, 輸入 cmd), 執行後面指令, 可以讓工作站的時間和伺服器一致: NET TIME \\SERVER_NAME /SET /YES. SERVER_NAME 的例子為 torus1 或是 file_server.
若是要工作站在每次開機時都校對時間, 應將這行指令抄至 registry 中, 位置在 HKEY_LOCAL_MACHINE -> Software -> Microsoft -> Windows -> CurrentVersion -> Run, 如下圖所示:

另外一個做法是設立 .reg 檔, 讓有需要的機器點二下執行一次, 將上述內容登錄. 例如, server_time.reg 檔案內容如下:
Windows Registry Editor Version 5.00 [HKEY_LOCAL_MACHINE\Software\Microsoft\Windows\CurrentVersion\Run] |
正確一致的時間對某些協同的作業很重要, 如 scheduled to-do list. 若有人的時間比別人早, 會造成通知較預定的時間提前被送出.
連線網路磁碟機一般是利用 "檔案總管 -> 工具 -> 連線網路磁碟機" 來設定. 不過, 若有眾多工作站須做同樣設定或改變時, 類似 user-friendly 的互動式作業便會累死人. 此時, 你需要的是一個簡單的批次檔, 存在網路上, 讓每個需要的人下載跑一下.
以本例來說, 檔案可以叫做 netdrive.bat, 內容為:
net use q: \\torus_server\c
有這個檔案後, 在檔案總管找出後, 點兩下, 即會建立新的網路磁碟機 q:, 對應到 torus_server 上的 c 碟. torus_server 也可以是 IP.
1.3.6 Office 2007 Print Titles Contiguous 問題及其他
P/O 匯出至 Excel 時, 在範本 toruspo.xlt 裡, page setup -> sheet -> print titles 指定列為 $18:$18, 目的是要讓表格的抬頭重複在每一頁上. 這一切運作良好, 直至 Office 2007.上述設定無法正確傳至 Excel 2007, 導至列印時會出現 "print titles must be contiguous and complete rows or columns" 的錯誤. 將這個設定刪除, 可以避開錯誤, 但設定的好處也不見了. 目前我們的範本大部份是在 Office 2000 做的, 少數在 Office 2003 製作. 似乎這些版本對於 print area 和 Office 2007 也有不同看法和效應.
Excel 2007 的標準貯存格式為 .xlsx, 多出來的 x 代表 XML, 即 XML 相容. 這個格式不能包含巨集 (macro). 我們匯出的 Excel 檔案大多數不含巨集, 所以没有問題. 但少數檔案因仍含有巨集, 這時就須存成以前標準的 .xls 格式. .xlsx 只能用於 Excel 2007, 所以傳給尚未或不用 Excel 2007 的人會有問題. (2009-9-5)
另一個問題是, 我們在多數範本的 worksheets 都做如下設定:
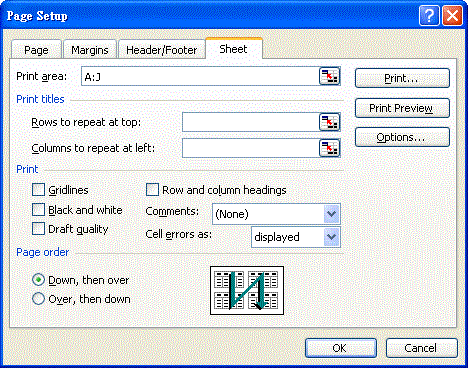
我們會隨文件寬窄設定 print area. 這個設定在 Office 2007 之前會讓文件完整使用頁面, 不致有過大或過小的情形. 但是 Office 2007 會把 A:J 解讀成 A1:J65557, 然後將 65557 行全部印出, 達百頁之譜. 清除 print area 可避開這個問題. 目前 Office 2007 尚不是多數人使用的版本, 所以範本還不會修改. 使用 Office 2007 的人可以依需要修改至合用. (2009-11-10)
1.3.7 Office Automation (COM) 及 MS IME 無法切換語文問題
視窗雖然已出版到 Windows 7, 但系統中仍有一大堆老貨. 每次更新版本, 這些老貨中一部份又會被翻新一次, 結果是相容性越來越差. Office Automation (如匯出 Excel 檔案) 使用 COM, 輸入法也使用 COM. 新的輸入法的 COM 漸漸和舊的其他 COM 有相容問題, 以致在 XP 時代正常的輸入, 到了 Vista 或 7 便可能有語文切換不動的問題.
為了避開這個衝突, 我們改變程式, 一開始不去啟動 COM. 這個時候, 語文切換没有問題. 不過, 若你使用了匯出 Excel 功能, 語文切換功能便會停止. 只有退出程式再進來, 才能恢復語文切換功能.
我們無法單獨把目前 Torus 中的 Office Automation COM 換掉; 有些規格及成份是系統的一部份, 不見得有相容的替代品. 假如你需要用到 Windows Vista 或 Windows 7, 請注意這個限制.
1.3.8 安裝Adobe Acrobat 9.0以上版本, 列印時無法自動顯示 PDF 文件
PDF 檔案直接存至硬碟某處, 不顯現在畫面, 看似無任何反應. 此時請在印表機裝置設定裏, 找到Adobe PDF這台印表機, 點右鍵, 選列印喜好設定, 把 Adobe PDF 輸出資料夾改成 "Documents\*.pdf" 即可.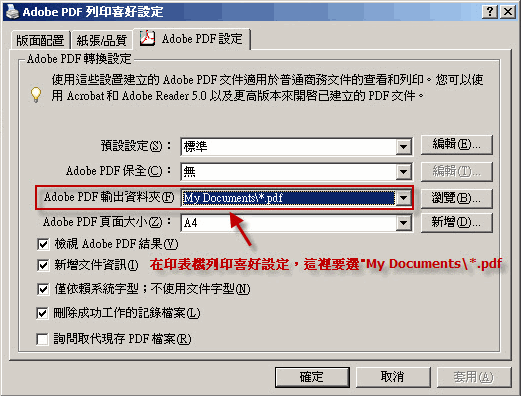
1.3.9 在 Windows 7 使用 ET6.1 時, 若切換中文輸入法常當機
請依下法移除 Microsoft .NET...繁體中文語言套件: 控制台→程式集 (解除安裝程式)→程式和功能, 找到 Microsoft .NET...繁體中文語言套件..., 移除.在 32-bit Windows 7 執行 ET6.1 時, 若會碰到下圖顯示之錯誤, 可用以下方法解決.
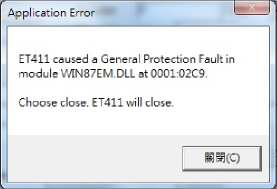
下載 HIDE87.COM (壓縮為 HIDE87.ZIP, 需解壓縮回 HIDE87.COM), 抄至 C:\WINDOWS\SYSTEM32 資料夾. 開啟 C:\WINDOWS\SYSTEM32\AUTOEXEC.NT 檔案, 在第一行位置輸入
LH C:\WINDOWS\SYSTEM32\HIDE87.COM.
存好檔案, 重開機.
Last modified: November 2016